In Windows 10 Microsoft is maintaining a string ThisPCPolicy with a value of Show or Hide based on which folder is shown or hidden in This PC. If you set the ThisPCPolicy value to show, then that particular folder is shown in This PC, and if you set that value to Hide, then that folder is hidden from This PC in Windows 10.
Click here to Remove 3D Objects folder from This PC in Windows 10.
Before we get started please make note of following points:
- This is applicable to Windows 10 only and does not work on
Windows 8/8.1 - It is advised to always take backup of your Registry keys before making any changes
Please follow these steps to Show or Hide folders from This PC in Windows 10:
Press Win+R key and open the Run dialog box and type regedit and hit enter. It will open the Registry Editor.
Step 1: Next, navigate to following address in Registry Editor:
HKEY_LOCAL_MACHINE\SOFTWARE\Microsoft\Windows\CurrentVersion\Explorer\FolderDescriptions\
Step 2: We need to search for the following keys and change the value of ThisPCPolicy to Hide to hide that particular folder from This PC window in Windows 10.
- Documents Folder: {f42ee2d3-909f-4907-8871-4c22fc0bf756}\PropertyBag
- Pictures Folder: {0ddd015d-b06c-45d5-8c4c-f59713854639}\PropertyBag
- Videos Folder: {35286a68-3c57-41a1-bbb1-0eae73d76c95}\PropertyBag
- Downloads Folder: {7d83ee9b-2244-4e70-b1f5-5393042af1e4}\PropertyBag
- Music Folder: {a0c69a99-21c8-4671-8703-7934162fcf1d}\PropertyBag
- Desktop Folder: {B4BFCC3A-DB2C-424C-B029-7FE99A87C641}\PropertyBag
If you are using Windows 10 64-bit, also navigate to following address in Registry Editor and do as instructed above (in Step 2) for the respective keys:
HKEY_LOCAL_MACHINE\SOFTWARE\Wow6432Node\Microsoft\Windows\CurrentVersion\Explorer\FolderDescriptions\
HKEY_LOCAL_MACHINE\SOFTWARE\Wow6432Node\Microsoft\Windows\CurrentVersion\Explorer\FolderDescriptions\
Note: All the keys mentioned above has the ThisPCPolicy string except for the key {B4BFCC3A-DB2C-424C-B029-7FE99A87C641} which is related to the Desktop folder. For this, you need to create the string ThisPCPolicy for the desktop key and set its value to Hide.
For Example: Let me show it for Pictures Folders and hide it from This PC window.
Open Registry Editor and navigate to the key specified and change the value of ThisPCPolicy to Hide.
Now, close the Registry Editor and open the This PC folder. You will see that Pictures folder from This PC window has been removed.
To get back the Pictures folder back, go the respective key and change the value of ThisPCPolicy to Show and you will see the Pictures folder again.
In this way, you need to change the value of ThisPCPolicy to Hide for all the six keys to hide them from the This PC window.
Click here to Remove 3D Objects folder from This PC in Windows 10.
Click here to Remove 3D Objects folder from This PC in Windows 10.


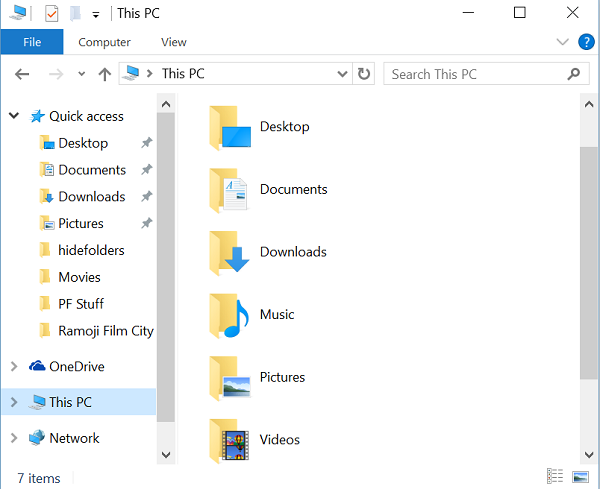

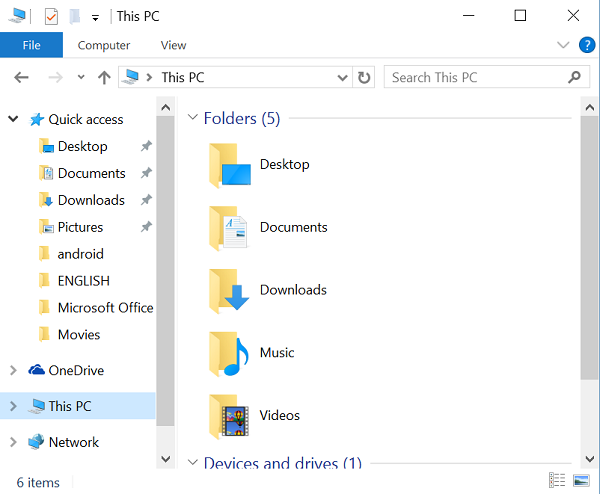




0 Comments